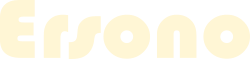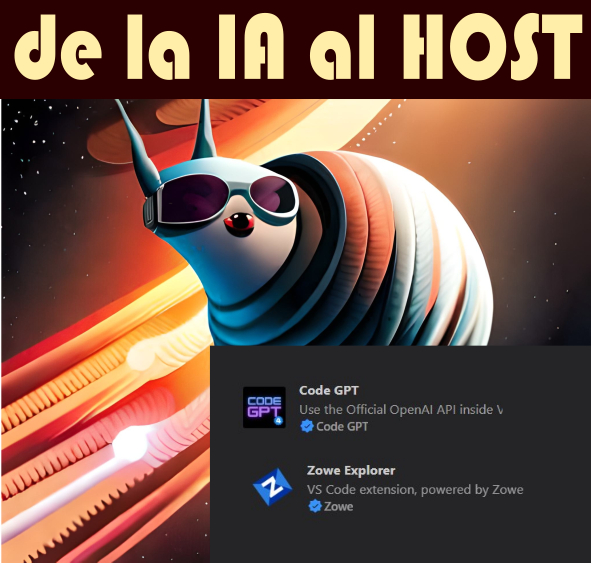Les explicamos cómo se puede utilizar la IA para entornos de mainframe (Host Mainframe) mediante Visual Studio Code y sus extensiones Zowe Explorer y Code GPT.
Primero veremos QUE NECESITAMOS:
Visual Studio Code
Visual Studio Code es un editor de código fuente gratuito y de código abierto desarrollado por Microsoft. Ofrece soporte para múltiples lenguajes de programación, depuración, control de versiones Git y personalización mediante extensiones. Su objetivo es proporcionar una herramienta eficiente y cómoda para el desarrollo de software.
¿Que es una Extensión de Visual Studio Code?
Las extensiones para Visual Studio Code son herramientas adicionales creadas por la comunidad que mejoran y personalizan la experiencia de programación en este popular editor de código. Facilitan tareas específicas, añaden soporte para nuevos lenguajes y ofrecen funcionalidades útiles para hacer el trabajo más eficiente y cómodo.
Zowe Explorer
Zowe Explorer es una extensión para Visual Studio Code que permite a los desarrolladores interactuar con sistemas mainframe, específicamente con IBM z/OS, de una manera más accesible y moderna. Con Zowe Explorer, puedes navegar y gestionar conjuntos de datos, archivos USS (Unix System Services) y trabajos JES (Job Entry Subsystem) directamente desde tu entorno de desarrollo en Visual Studio Code.
Esta extensión simplifica las tareas relacionadas con el mainframe, como la edición de archivos, la presentación de trabajos y la visualización de la cola de trabajos. Además, Zowe Explorer se integra con la CLI de Zowe, lo que permite a los desarrolladores utilizar comandos de línea de comandos junto con la interfaz gráfica.
En resumen, Zowe Explorer acerca la experiencia de trabajar con sistemas mainframe al entorno de Visual Studio Code, proporcionando a los desarrolladores herramientas modernas y eficientes para interactuar con estos sistemas.

Code GPT
Estas extension ofrece características como autocompletado inteligente de código, generación automática de comentarios, sugerencias de solución de errores y refactorización de código, aprovechando la inteligencia artificial para facilitar y mejorar la experiencia de desarrollo.
CODE GPT para Visual Studio Code
Con todo esto podemos pedir a CHAT GPT nos genere un codigo COBOL o JCL y copiarlo directamente en nuestro Editor de Visual Studio Code y mediante Zowe Explores subirlo a nuestro Mainframe.
Veamos ahora los pasos a seguir para conseguirlo:
Instalar Visual Studio Code
- Ve al sitio web oficial de Visual Studio Code: https://code.visualstudio.com/
- En la página principal, verás un botón de descarga para Windows. Haz clic en ese botón para iniciar la descarga del instalador.
- Una vez que el archivo de instalación (por ejemplo, «VSCodeUserSetup-x64-1.XX.X.exe», donde «1.XX.X» es la versión actual) se haya descargado en tu equipo, ubícalo en la carpeta de descargas o donde lo hayas guardado y ejecútalo haciendo doble clic en él.
- Aparecerá una ventana del asistente de instalación. Haz clic en «Acepto el acuerdo» para aceptar los términos de la licencia y luego en «Siguiente» para continuar.
- Elige la carpeta de destino donde deseas instalar Visual Studio Code y haz clic en «Siguiente».
- Selecciona las opciones adicionales que desees (por ejemplo, crear un icono de escritorio, agregar la opción «Abrir con Code» en el menú contextual del explorador de archivos, etc.). Luego, haz clic en «Siguiente».
- Verifica la información de instalación y, si todo está correcto, haz clic en «Instalar» para comenzar el proceso de instalación.
- Espera a que el instalador copie los archivos y configure Visual Studio Code en tu equipo. Este proceso puede tomar unos minutos.
- Una vez que la instalación haya finalizado, marca la opción «Iniciar Visual Studio Code» y haz clic en «Finalizar» para cerrar el asistente de instalación y abrir automáticamente Visual Studio Code.
Instalar las Extensiones
- Abre Visual Studio Code en tu ordenador.
- En la barra lateral izquierda, verás un conjunto de iconos. Haz clic en el ícono de «Extensiones» (que parece un bloque con una «X») o usa el atajo de teclado
Ctrl+Shift+X. - Aparecerá el panel de «Extensiones» en la parte izquierda de la ventana. Aquí podrás buscar y gestionar las extensiones.
- En el cuadro de búsqueda en la parte superior del panel de «Extensiones», escribe el nombre de la extensión que deseas instalar (por ejemplo, «Python», «Prettier», «ESLint», etc.).
- La lista de resultados se actualizará según tu búsqueda. Cuando encuentres la extensión que deseas instalar, revisa su descripción y la cantidad de descargas para asegurarte de que es la correcta.
- Haz clic en el botón «Instalar» que se encuentra al lado del nombre de la extensión para iniciar el proceso de instalación. La extensión se descargará e instalará automáticamente.
- Una vez que la extensión se haya instalado, verás un botón «Desinstalar» en lugar del botón «Instalar». Esto indica que la extensión se ha instalado correctamente.
- Es posible que algunas extensiones requieran un reinicio de Visual Studio Code para funcionar correctamente. Si ese es el caso, cierra y vuelve a abrir Visual Studio Code para asegurarte de que la extensión se cargue y funcione como se espera.
Clave API para Chat GPT
- Visita el sitio web oficial de OpenAI: https://www.openai.com/
- Regístrate o inicia sesión: Si aún no tienes una cuenta en OpenAI, haz clic en «Sign up» (Registrarse) y completa el formulario de registro. Si ya tienes una cuenta, haz clic en «Sign in» (Iniciar sesión) e ingresa tus credenciales.
- Accede al panel de desarrollador: Una vez que hayas iniciado sesión en tu cuenta, busca un enlace o una sección llamada «API» o «Developer Dashboard» (Panel de desarrollador) en la página principal o en el menú de navegación.
- Solicita acceso a la API: Si no has solicitado previamente el acceso a la API de OpenAI, es posible que debas completar un formulario de solicitud. Proporciona la información necesaria y envía la solicitud. OpenAI revisará tu solicitud y, si es aprobada, te proporcionará acceso a la API.
- Obteniendo tu clave API: Una vez que tengas acceso al panel de desarrollador o a la sección de la API, busca una sección llamada «API Keys» (Claves API) o algo similar. Aquí encontrarás tu clave API, que es una cadena alfanumérica única que te permite acceder a la API de OpenAI.
- Copia y guarda tu clave API: Asegúrate de copiar y guardar tu clave API en un lugar seguro, ya que la necesitarás para autenticarte cuando utilices la API de OpenAI. No compartas tu clave API con otras personas, ya que podría darles acceso a tus recursos y límites de uso.
Con las extensiones instaladas y tu API Key de OpenAI, ya sólo queda que configures las extensiones y veas como usar ambas en sus respectivas documentación: